
組み立ててからもうすぐ7年経つ私の自作PC
データを保存するHDDに関しては増設増設と繰り返し、バックアップも完璧(なつもり)
しかし、OS用に使用しているSSDはこれまでに交換やバックアップを取ったことがありませんでした。
流石に危ないなと感じ始めたので早速OSが入っているSSDを交換してみることにしました。
今回の交換は大まかに「SSDの購入」「SSDのクローン作成」「元の古いSSDはバックアップ用として保管」という流れになります。
SSDの物理的な交換方法(SATAケーブルの挿し方等)の説明はありませんので、自作PCを組んだことのあるような方向けな内容になっていると思いますのであしからず。
私の失敗例とその解決策も含めてご紹介します。
【目次】
PCの構成
SSDクローンに関係しそうなものを抜粋しておきます。- OS:Windows10Pro
- SSD:Intel SSD 330 Series 120GB ←ここにOSが入っています
- HDD:2TBと3TB
- CPU:i7-3820
準備した物
- 新しいSSD
- SATAケーブル
- 2.5インチ→3.5インチ変換ブラケット
- SSD(HDD)クローンソフト
新しいSSD
今回用意したSSDは「Western DigitalのWDS500G2B0A-EC」
容量は500GBで5年保証が付いています。
ごく普通な2.5インチサイズで有名メーカーなのでこれが無難かな~とこちらをチョイス。
SATAケーブル
SATAケーブルに関してはSATA3(6Gbps)規格の物なら何でも良いと思います。
私は自作をした時の余りがあったのでそれを使いました。
2.5インチ→3.5インチ変換ブラケット
ストレージを取り付ける場所のサイズは一般的に3.5インチと2.5インチの場合がほとんどです。
PCケースによって3.5インチベイしかなく2.5インチのストレージが取り付けられない場合があります。
そんな時は2.5インチ→3.5インチ変換ブラケットを使います。
私のPCケースは3.5インチベイしかありません。
(正確には裏配線の箇所に固定できるようになっているが熱を考慮して使用しない)
画像を例に下からHDD、HDD、SSDですが、SSDはブラケットを利用して3.5インチベイに固定されています。
SSD(HDD)クローンソフト
SSDのクローンに使ったソフトは「EaseUS Todo Backup Free」というフリー(試用版)で使えるソフトになります。
要は試用版ですので機能は限られていますが、SSDのクローンを作成するのみであれば何の不満も不自由も感じませんでした。
EaseUS公式サイト→ https://jp.easeus.com/backup-software/free.html
窓の杜からダウンロード→「EaseUS Todo Backup Free」(窓の杜)
リンク先からダウンロードしてインストールをしておきます。
※SSDクローンを作成する前に
ここからはSSDのクローンを作成した手順をご紹介していきますが、扱うのはデータです。
一歩間違えればデータが消える可能性が十分ありえます。
私の試した方法は真似するのではなく参考程度にしてください。
データが飛んだりなどの如何なる損害の責任は一切負いかねますのでご了承願います。
SSDのクローンを作成する
手順1、パソコンにSSDを接続する
パソコンの電源を切り、コンセントを抜きます。
コンセントを抜いたらパソコンの電源ボタンを10秒ほど長押し。
(安全に作業するために出来るだけ放電させます)
SSDを開封して電源ケーブルとSATAケーブルを接続します。
接続が終わったらコンセントを挿しなおしてパソコンの電源を投入します。
手順2、SSDをフォーマットする(パーティションスタイルも確認)
まずはOSの入った古いSSDのパーティションスタイルを調べます。
パソコンが起動したら早速先ほど紹介した「EaseUS Todo Backup Free」を立ち上げます。
EaseUS公式サイト→ https://jp.easeus.com/backup-software/free.html
窓の杜からダウンロード→「EaseUS Todo Backup Free」(窓の杜)
ちなみに作業時のEaseUS Todo Backup Freeのバージョンは11.5でした。
立ち上がったら左下のクローンをクリック。
今回の構成の場合OSの入っているSSDは「ハードディスク2」と表示されています。
(PCの構成などにより数字が変わりますので注意)
括弧内の「GPT」というのがパーティションスタイルを表していますのでメモを取っておきます。
次にWindowsの「ディスク管理」を使用して新しいSSDのフォーマットを行います。
デスクトップの左下にある「Windowsのマーク」にマウスカーソルを置き右クリック。
メニューが出てくるのでその中の「ディスク管理」をクリック。
「ディスク管理」が立ち上がると早速フォーマットされていない新しいSSDの「ディスクの初期化」を催促されますので、先ほどメモした「GPT」を選択して「OK」をクリックしましょう。
フォーマットは数秒で終わると思います。
手順3、EaseUS Todo Backup FreeでSSDのクローンを作成する
EaseUS Todo Backup Freeを立ち上げ、クローンをクリック。
クローン元のSSDを選択する画面になるのでOSの入っているSSD(ハードディスク2)のチェックボックスにチェックを入れて「次へ」をクリック。
(ハードディスク2などの数字はPCの構成により異なる)
次はクローン先の新しいSSD(ハードディスク0)を選択します。
この時、クローン元とクローン先のパーティションスタイルが同じことを再確認しておきましょう。
「次へ」をクリックする前に「高度なオプション」から「SSDに最適化」にチェックを入れておきます。
「次へ」をクリックすると確認画面が表示されます。
問題なければ「実行」をクリック。
ターゲットのSSDのデータが消えますよ!!と言われますが「はい」をクリックします。
私の環境だと約21分かかりました。
手順4、BIOSで起動ディスクを設定する
クローンが完了したらパソコンを一度シャットダウンします。
古いSSDのSATAケーブルを抜いてパソコンを起動しBIOSにアクセス。
BIOSへのアクセス方法はマザーボードにより異なります。
私のASUSのマザーは「Deleteキー」長押しでアクセスできます。
このマザーボードの場合は「起動優先順位」で一番左に今回クローンを作成した新しいSSDが来ていることを確認してBIOSから退出しましょう。
起動しました!!
エラーが出ることも無く起動出来たので成功と言っていいでしょう。
失敗例1、新しいSSDのフォーマットをしていない
新しいSSDをフォーマットせずに「EaseUS Todo Backup Free」でクローンの作成をしても、見た目上はうまくいったように見えますが、次のようなエラーが出てWindowsは起動しません。
こうなった時は先ほど紹介した手順の「手順2、SSDをフォーマットする(フォーマット形式も確認)」からやり直しましょう。
失敗例2、パーティションスタイルの形式が一致していない
SSDのクローンを作成する上で新しく準備したSSDのパーティションスタイルは、すでにOSが入っていて動いているSSDのパーティションスタイルに依存します。
今回の私の場合はOSの入っているSSDのパーティションスタイルは「GPT」でした。
ということは、新しく準備したSSDのパーティションスタイルは同じ「GPT」で行わなければWindowsの起動は出来ません。
私も一度やらかしていて、画像のように新しいSSDのパーティションスタイルを「MBR」にしてしまいました。
このままクローンの作成は出来るのですが、Windowsは起動できませんでした。
となるともう一度フォーマットをかけなければなりませんが、なぜか「ディスクの管理」ではフォーマットが選べずフォーマットが出来ない状態にありました。
ということで別の方法でSSDのフォーマットを試みます。
「Win」+「R」で「ファイル名を指定して実行」が立ち上がるので「powershell」と入力してOKをクリック。
すると「Windows PowerShell」が立ち上がります。
そして「diskpart」と入力して「Enter」を押して下さい。
すると「diskpart.exe」が立ち上がります。
ここでやっとフォーマットをかける作業ができます。
「list disk」と入力して「Enter」
すると接続されているHDDやSSDのリストが表示されます。
ここでフォーマットしたい新しいSSDは「ディスク 0」ですので「seleck disk 0」と入力して「Enter」
「ディスク 0」が選択されているのを確認して「clean」を入力し「Enter」
※この作業で選択したディスクのデータは消えます。間違ったディスクを選択して実行するとデータは戻ってきません。
必ず「新しいSSD」であることが確信できない場合、実行しないことをおススメします。
「DiskPartはディスクを正常にクリーンな状態にしました。」というのを確認したら、「ディスクの管理」を起動します。
すると、ディスクの初期化が出来るようになるのでパーティションスタイルをOSの入っているSSDと同じ「GPT」にして初期化します。
後は手順通りクローンの作成をすれば問題なくWindowsが起動できました。(経験談)







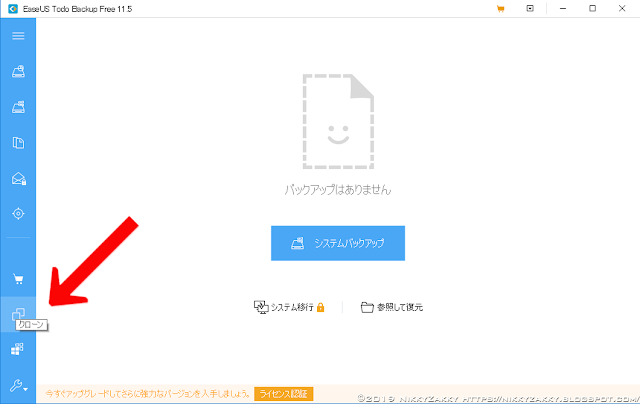

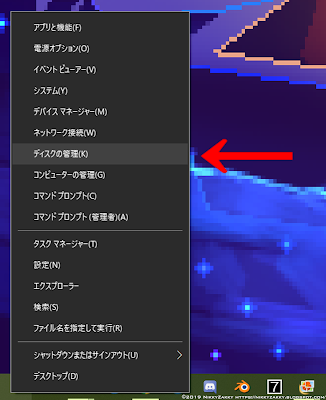

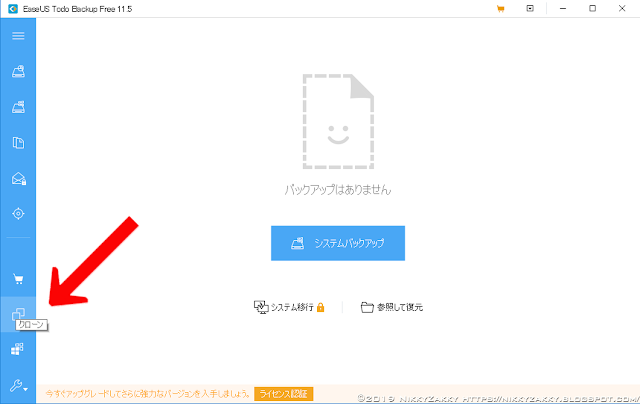
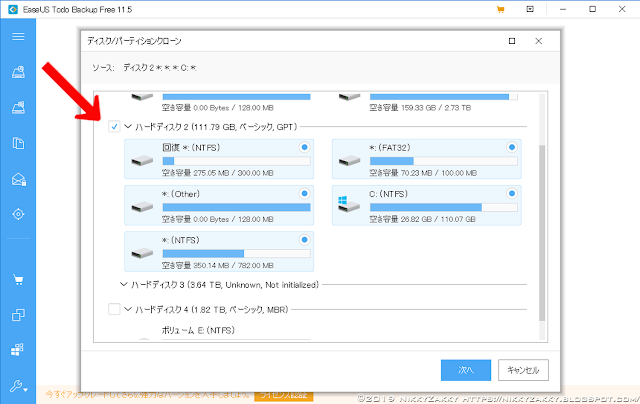
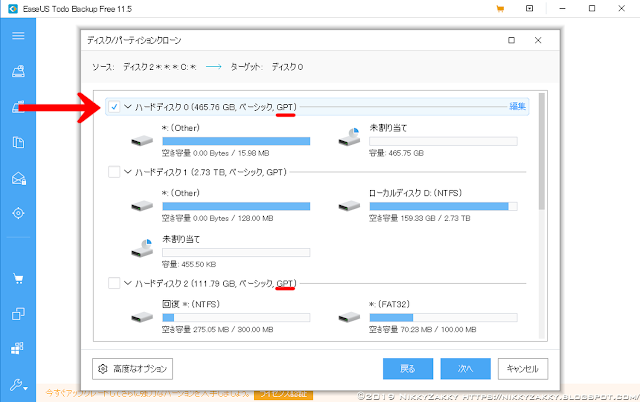

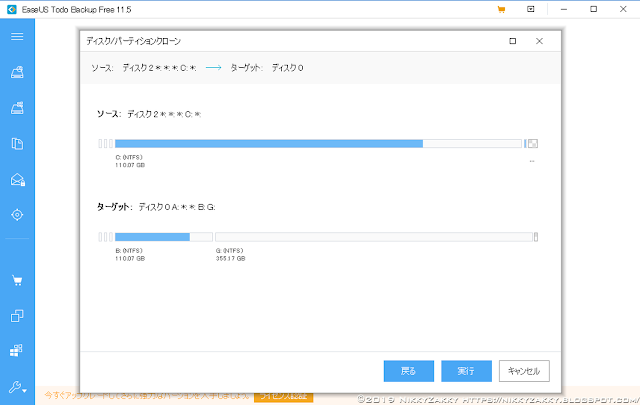
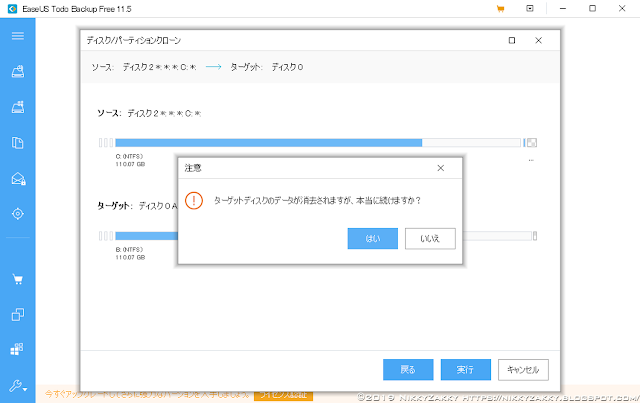

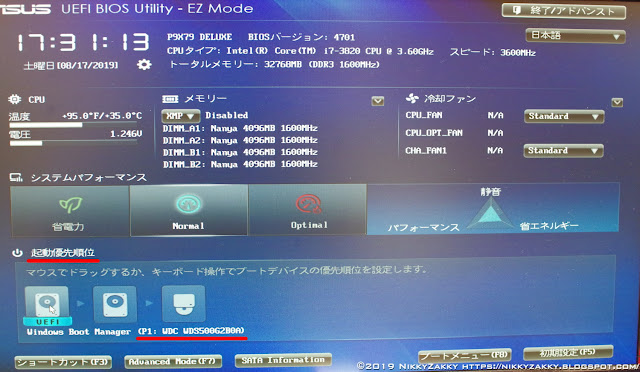
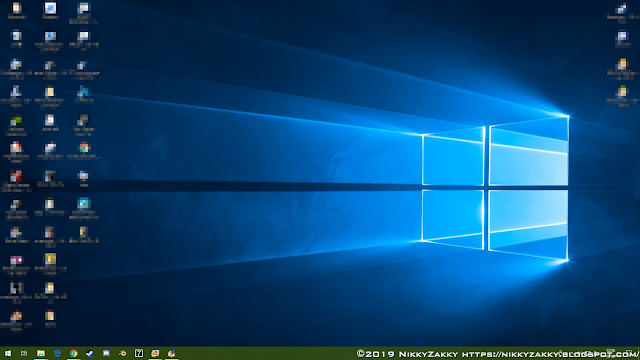


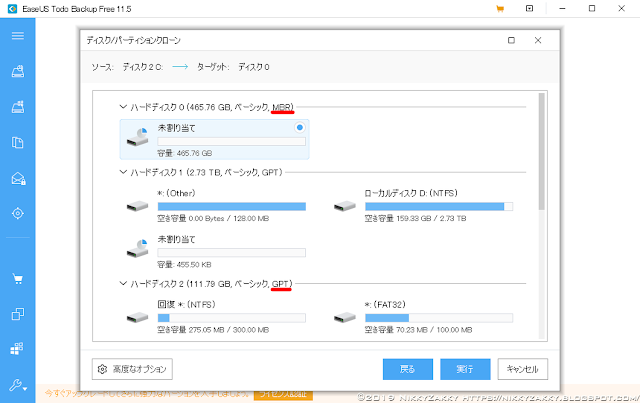
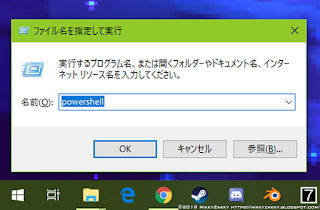
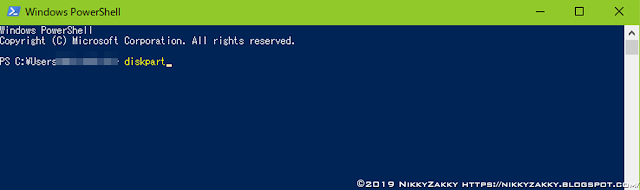
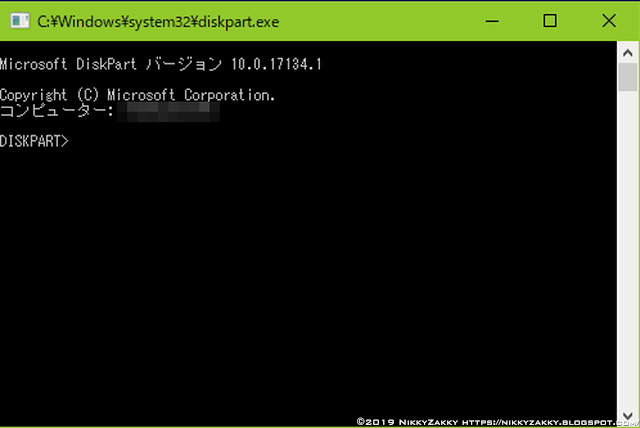
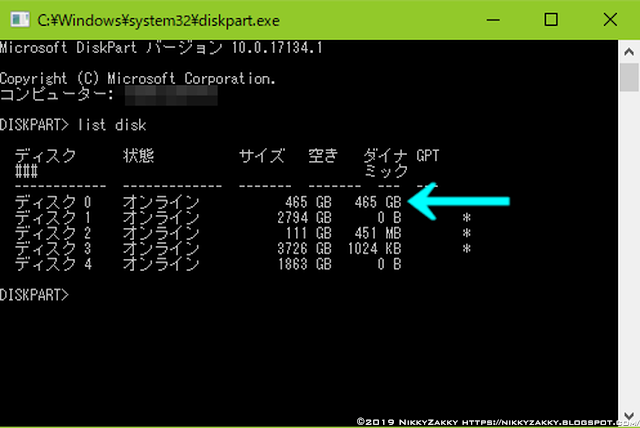
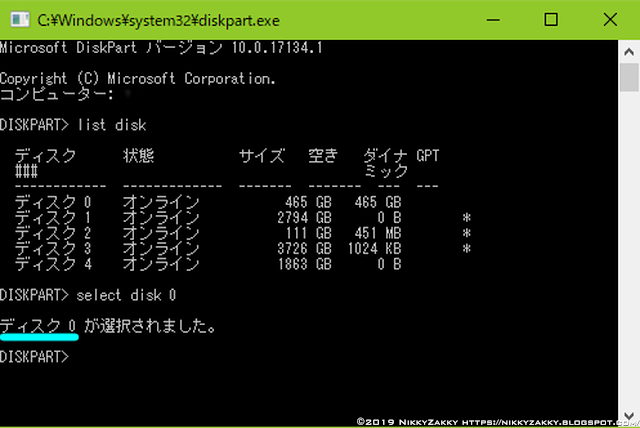
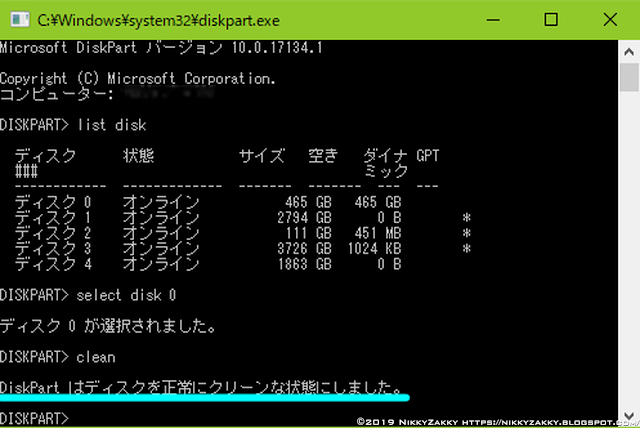





NikkyZakky
返信削除管理人様
お世話になっております。
イーザスソフトウェアでございます。
突然のコメント、失礼いたします。
御ブログで弊社の製品をご紹介頂きまして感謝しています。
この記事を拝読した後、ちょっとお願いしたいことがございますので、連絡させていただきました。
より詳しい内容を読みたい読者様のために、お手数ですが、記事内へEaseUS Todo Backup Freeの公式ページをご追加頂けませんでしょうか?
https://jp.easeus.com/backup-software/free.html
お忙しい中ご無理申し上げまして大変恐縮でございますが、ご検討頂けば幸いに存じます。
どうぞよろしくお願い致します。
Robin Jia様
削除ご連絡ありがとうございます。
御社公式ページのアドレスを追加いたしましたのでご査収の程よろしくお願い申し上げます。